Artykuł pochodzi z wydania: Luty 2020
Zbieranie szczegółowych danych na temat każdego aspektu działalności firmy nie jest już wyzwaniem – większość obecnie dostępnych programów udostępnia przetwarzane w nich dane nie tylko za pośrednictwem standardowo wbudowanych raportów, ale również pozwala na ich eksportowanie i odczytywanie za pomocą zewnętrznych narzędzi.
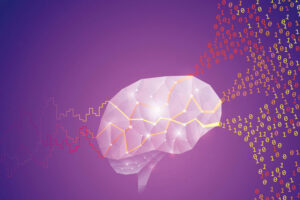 Głównym problemem jest zrozumienie specyfiki szybko rosnących zbiorów danych, wydobycie ukrytych w nich wartościowych wzorców i wykorzystanie pozyskanych informacji do podejmowania decyzji biznesowych. Tu z pomocą przychodzą narzędzia do samodzielnej analizy danych, takie jak Power BI. Chociaż usługa Power BI cieszy się ogromną popularnością, niewielu jej użytkowników wie, że pozwala ona w prosty sposób korzystać z zaawansowanych metod uczenia maszynowego. A jeszcze mniej osób potrafi prawidłowo używać tych narzędzi.
Głównym problemem jest zrozumienie specyfiki szybko rosnących zbiorów danych, wydobycie ukrytych w nich wartościowych wzorców i wykorzystanie pozyskanych informacji do podejmowania decyzji biznesowych. Tu z pomocą przychodzą narzędzia do samodzielnej analizy danych, takie jak Power BI. Chociaż usługa Power BI cieszy się ogromną popularnością, niewielu jej użytkowników wie, że pozwala ona w prosty sposób korzystać z zaawansowanych metod uczenia maszynowego. A jeszcze mniej osób potrafi prawidłowo używać tych narzędzi.
> PRZYGOTOWANIE DANYCH
- przykładowego raportu „Sales and Marketing Sample PBIX” – dostępny na stronie Microsoftu: tinyurl.com/SamplePBIX
- biblioteki ggplot2 języka R – jeżeli na komputerze zainstalowany jest język R i Power BI zostało skonfigurowane do pracy z tym językiem, przykładowe dane możemy załadować, wybierając opcję Pobierz dane Skrypt języka R. W polu skryptu należy wpisać i uruchomić poniższe instrukcje:
Po zaznaczeniu tabeli dat można załadować dane do modelu. Alternatywnym sposobem jest pobranie pliku CSV z tymi danymi z repozytorium GitHuba: tinyurl.com/ggplot2dat.
> PYTANIA I ODPOWIEDZI
W dzisiejszym świecie coraz częściej komunikujemy się z maszynami za pomocą języka naturalnego. Wielu z nas korzysta z pomocy wirtualnych asystentów, takich jak Alexa, Google, Cortana czy Siri. Jeszcze popularniejsze są chatboty, czyli wirtualni doradcy, z którymi można rozmawiać i z ich pomocą realizować określone zadania. Power BI również umożliwia analizowanie danych za pomocą języka naturalnego (niestety, na liście wspieranych języków nie znajdziemy polskiego). Umożliwiająca to wizualizacja Pytania i odpowiedzi pozwala odczytywać, wybierać, analizować i wizualizować dane bez pisania skomplikowanych zapytań. Wizualizacja ta dostępna jest zarówno w programie Power BI Desktop, jak i na portalu powerbi.com. Jako że program Power BI Desktop jest darmowy i ogólnie dostępny w internecie, korzystanie z pierwszej opcji nie wymaga zakupu licencji – do zalogowania wystarczy licencja darmowa. Niektóre funkcjonalności, w tym Pytania i odpowiedzi, wymagają jednak posiadania płatnej licencji pro lub premium.
Pracę zaczynamy od zapytania o liczbę produktów należących do poszczególnych kategorii. Po kliknięciu znajdującego się na pasku narzędzi przycisku Zadaj pytanie do raportu dodana zostanie odpowiednia wizualizacja. Wystarczy wpisać w niej pytanie, na które chcemy uzyskać odpowiedź, np. show count of product by product category (rys. 1).
Można oczywiście zapytać o wybrane produkty, np. wpisując pytanie show products where the product manufacturer is Abbas. Możliwe jest również grupowanie i sortowanie danych, co łatwo sprawdzić, pytając np. o sprzedaż produktów firmy Abbas z podziałem na kategorie: show products by product category and sales $ where the product manufacturer is Abbas (product manufacturer) order sales $. Jak widać, typ wizualizacji jest automatycznie dostosowywany do zwracanego wyniku. Można jednak jawnie poprosić o przedstawienie wyników w wybrany sposób – w tym celu wystarczy dopisać as <wizualizacja> (rys. 2).
[…]
Marcin Szeliga
Pracownik naukowy Wyższej Szkoły Bankowej w Poznaniu Wydział Zamiejscowy w Chorzowie; jest autorem książek poświęconych analizie danych i posiada tytuł Microsoft Most Valuable Professional.





